Introducción a p5: Programación gráfica fácil con Python
Qué es p5
Processing es un entorno de programación gráfico, ideado por Ben Fry. Es, principalmente, una herramienta educativa. El objetivo es que personas sin conocimientos avanzados de informática, especialmente artistas gráficos, se introdujeran en el mundo de la programación, de una forma sencilla. En su encarnación tradicional, Processing es un entorno integrado de desarrollo basado en Java, con librerías de fácil uso. Processing ofrece funciones para dibujar y animar figuras geométricas, mostrar textos, imágenes, reproducir sonidos y vídeos e interactuar con algunos periféricos como teclado, ratón y cámaras de vídeo.
Estas librerías han sido adaptadas a otros lenguajes de programación, como JavaScript y Python. Precisamente, p5py es la implementación de Processing en Python nativo.
¿Cuáles son las ventajas de p5 sobre Processing? La primera es Python, que es un lenguaje de más fácil aprendizaje que Java. La segunda ventaja de p5 es que es una librería nativa de Python, y por tanto, puede usarse con el resto de librerías de Python, como NumPy, Pandas, TensorFlow y mil más. Esto multiplica muchísimo las posibilidades de p5.
En este artículo de introducción
Entorno de programación
Al ser Python estándar, p5 se puede programar usando cualquier entorno de programación que tenga soporte de Python, como IDLE, Visual Studio Code, PyCharm, etc. Actualmente, en la Raspberry Pi viene el entorno Thonny Python IDE, que es el que usaremos en este tutorial.
Al final del artículo indicamos los pasos a seguir para instalar las librerías p5. Vamos a ver ahora cómo programar.
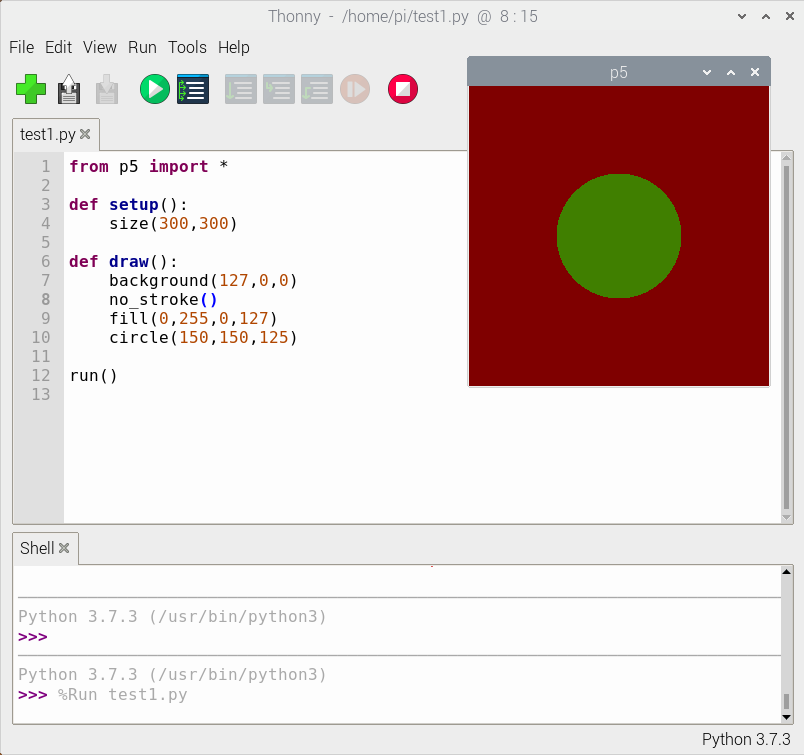
Hola mundo, vesión p5
Este es el programa más básico que podemos hacer usando p5. Tan básico que lo único que hace es abrir una ventana. Los comentarios se indican con una almohadilla.
1 2 3 4 5 6 7 8 9 | |
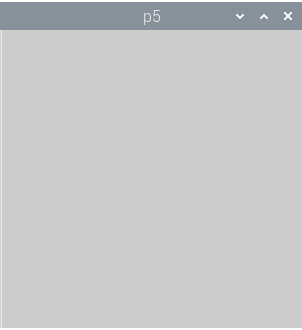
Lo que hace run() es llamar una sola vez a la función setup(). Luego, entra en un bucle infinito en el que se llamada a la función draw() 60 veces cada segundo.
Generalmente, querremos hacer más cosas. Vamos a hacer un ejemplo más interesante. El siguiente programa crea una ventana de 500 píxeles de largo 500 píxeles de ancho y selecciona el color blanco para los trazos. Luego entra en un bucle infinito que pinta el fondo de la ventana de gris y dibuja una línea desde el centro de la ventana hasta la posición actual del cursor del ratón.
1 2 3 4 5 6 7 8 9 10 11 | |
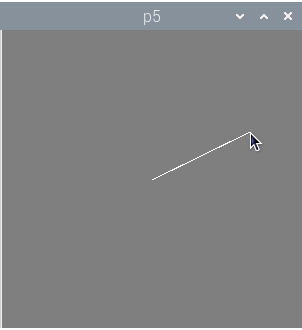
Ahora usamos varias funciones de dibujo:
stroke(color). Establecer el color de los trazos.background(color). Rellenar el fondo de la ventana.line(x_inicial, y_inicial, x_final, y_final). Dibujamos una línea.
También usamos un par de variables globales:
mouse_x,mouse_y. Son variables proporcionadas por p5 que nos devuelven la posición actual del puntero del ratón sobre la ventana.
Por supuesto, p5 ofrece muchas más funciones y variables para dibujar otras figuras, trabajar con colores o leer otros periféricos. Pero por muy complicados que los hagamos, todos los programas de p5 tienen exactamente la misma estructura: import, setup(), draw() y run(). ¡Es muy fácil!
Coordenadas
Para dibujar en Processing se hará un uso frecuente de las coordenadas de la ventana. Su tamaño se define en la función setup() mediante size(ancho,largo). Para dibujar, debemos tener en cuenta que el punto x = 0, y = 0 está situado en la esquina superior derecha.
| x,y | x,y | x,y |
|---|---|---|
| (0,0) | (1,0) | (2,0) |
| (0,1) | (1,1) | (2,1) |
| (0,2) | (1,2) | (2,2) |
En p5, podemos conocer el ancho y largo de la ventana actual, definidos en size, mediante dos variables globales.
height. Ancho de la ventana.width. Largo de la ventana.
Así, para dibujar una línea desde el centro de la ventana a allá donde esté el cursor del ratón haríamos:
1 2 3 4 5 6 7 8 9 10 11 12 13 14 15 16 | |
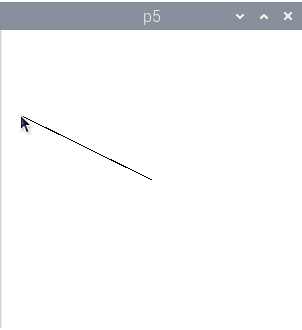
El programa es bastante similar al anterior, pero en este caso, las coordenadas del centro de la ventana se calculan automáticamente.
Colores
A la hora de dibujar, muchas veces deberemos especificar un color. Aunque no sea explícito, las figuras necesitan al menos el color del trazo, pero muchas veces también el relleno. Y hay varias formas de especificar los colores.
- Escala de gris, de 0 a 255. Representa un color en la escala de grises, desde el negro (0) al blanco (255).
- Rojo, verde, azul. En este caso, indicamos tres valores, también desde el 0 al 255, pero indicando el tono de rojo, verde y azul.
- Rojo, verde, azul, transparencia. Opcionalmente, podemos indicar un cuarto valor, el de la transparencia, también desde 0 (completamente transparente) a 255 (opaco). Esto nos permite combinar figuras y mezclar colores.
Veamos algunos ejemplos de uso:
1 2 3 | |
Antes dibujamos una línea, ¿dónde especifiacamos el color de su trazo? Hay dos funciones que debemos llamar antes para indicar los colores tanto el trazo como del relleno de las figuras.
stroke(color). Define el color del trazo.no_stroke(). Dibuja la figura sin trazos.fill(color). Relleno de la figura. Se aplica en cuadrados, rectángulos o elipses.no_fill(). Dibuja la figura sin color de relleno.
Por ejemplo, para dibujar un rectángulo con trazo blanco y relleno verde:
1 2 3 | |
Estas funciones se pueden encadenar para dibujar varias figuras con diferentes colores.
1 2 3 4 5 | |
Figuras básicas
Bueno, aunque ya hemos visto cómo usar dos figuras en p5, vamos a poner aquí otras más:
-
point(x,y). Dibuja un punto con el trazo especificado porstroke(). -
line(x_inicial, y_inicial, x_final, y_final). Dibuja una línea desde las coordenadas iniciales a las coordenadas finales. Usa el color de trazo especificado porstroke(). -
triangle(x_1, y_1, x_2, y_2, x_3, y_3). Dibuja un triángulo definido por tres coordenadas. Color de trazo especificado porstroke()y relleno porfill(). -
square(x, y, lado). Dibuja un cuadrado de tamañoladoen las coordenadas indicadas. Color de trazo especificado porstroke()y relleno porfill(). -
rect(x, y, largo, ancho). Dibuja un rectángulo desde las coordenadas iniciales a las coordenadas. Color de trazo especificado porstroke()y relleno porfill(). -
circle(x, y, radio). Dibuja un círculo con centro en las coordenadas x,y y con el radio especificado. Color de trazo especificado porstroke()y relleno porfill(). -
ellipse(x, y, largo, ancho). Dibuja una elipse con centro en las coordenadas x,y y con el ancho y largo especificados. Color de trazo especificado porstroke()y relleno porfill().
Todos los parámetros indicados (coordenadas, radios, tamaños) son numéricos, generalmente números naturales.
Textos
Processing, y p5, también permiten escribir textos. Para ello se usa la función text().
text(texto, x, y). Escribe el texto en las coordenadas x,y con el color de trazo especificado porstroke().
También es posibile indicar el tamaño.
text_size(tamaño). Cambiar el tamaño del texto, medido en píxeles.
Actualmente, para usar la función text_size(), p5 requiere usar una fuente vectorial. Uno de los formatos más populares para tipografías vectoriales es TTF (TrueType Font) y los sistemas operativos suelen venir con estos ficheros. Además, hay fuentes libres de derechos que se pueden descargar desde Internet. En nuestro ejemplo, usamos una fuente disponible en Linux.
-
create_font(fichero). Fichero debe ser la ruta y el nombre del fichero con la tipografía vectorial a utilizar. Devuelve un valor de tipo PFont (fuente de Processing). Este valor hay que usarlo para establecer la fuente predefinida. -
text_font(fuente). Establece la fuente por defecto. El parámetrofuentedebe ser del tipo PFont.
Ahora veamos un ejemplo de uso de textos:
1 2 3 4 5 6 7 8 9 10 11 12 13 14 | |
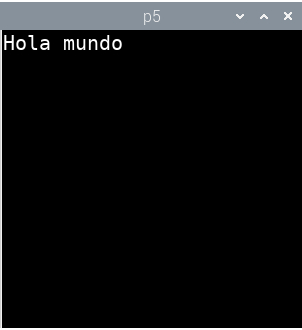
Interacción
Para reaccionar a acciones realizadas por los usuarios, los programas con interfaz gráfico deben leer los estados y eventos del teclado y ratón. p5 no es menos, y lo hace bastante sencillo.
Ratón
Como hemos visto, podemos conocer las coordenadas del ratón, pero no son las únicas variables disponibles. También es posible detectar si se han pulsado los botones:
mouse_x. Coordenada x del ratón.mouse_y. Coordenada y del ratón.mouse_is_pressed. Verdadero si se ha pulsado un botón del ratón.mouse_button. Simouse_is_pressedes verdadero,mouse_buttontendrá el valorLEFToRIGHTsegún el botón del ratón que se ha presionado (izquierdo, derecho).
Vamos a ver cómo cambiar el fondo de la pantalla según esté pulsado o no el botón del ratón.
1 2 3 4 5 6 7 8 9 10 11 12 13 14 15 | |
Teclado
La lógica del teclado es similar a la del ratón. Hay funciones para saber si se ha pulsado alguna tecla y otra para saber qué tecla ha sido.
key_is_pressed. Es verdadero si hay una tecla pulsada.key. Da el valor de la tecla. Si son caracteres normales, nos da su valor (por ejemploa, 'Ñ' o€). Pero también nos indica si se ha pulsado alguna tecla especial.
Los valores de teclas especiales son: UP (flecha arriba), DOWN (flecha abajo), LEFT (flecha izquierda), RIGHT (flecha derecha), PAGEUP (página arriba), PAGEDOWN (página abajo), RETURN (retorno), ENTER, ESC (escape), DELETE (suprimir), TAB (tabulador), BACKSPACE (borrar), SHIFT (mayúscula), ALT, CONTROL, F1...F12 (teclas de función), HOME (inicio), END (fin).
Vamos a dibujar por la pantalla usando las flechas del teclado:
1 2 3 4 5 6 7 8 9 10 11 12 13 14 15 16 17 18 19 20 21 22 23 24 25 26 27 28 29 30 31 32 33 34 35 36 | |
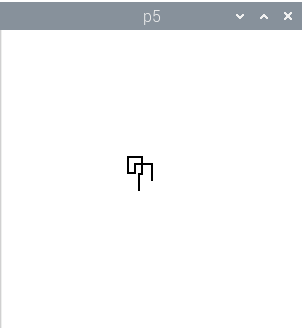
Cómo instalar p5 en Linux
Debian, Ubuntu, Raspberry Pi OS
De momento, p5py no está empaquetado en Debian, lo que significa que tampoco está disponible en las distribuciones derivadas como Ubuntu y Raspberry Pi OS.
Lo primero que hay que hacer es asegurarse de que el paquete python3-pil no está instalado, dado que entra en conflicto con otras librerías que p5 necesita instalar.
1 | |
libf77blas.so.3: cannot open shared file: no such file or directory sudo apt-get install libatlas-base-dev
RuntimeError: Could not import backend "Glfw" sudo apt install libglfw3
OpenGL.error.NullFunctionError: Attempt to call an undefined function gluNewTess, check for bool(gluNewTess) before calling apt-get install freeglut3-dev -->
A continuación, instalamos algunas librerías necesarias:
1 2 | |
Y finalmente, instalamos p5:
1 | |
Fedora
Primero hay que instalar las dependencias
1 | |
Y finalmente, instalamos p5:
1 | |
Problemas conocidos
Processing, el original, es un proyecto maduro mientras que p5 aún está en desarrollo activo. Algunos de los problemas que he encontrado hasta ahora son:
-
Para finalizar la ejecución de un programa de p5 en Thonny, tras cerrar la ventana hay que parar la ejecución de la tarea de forma manual. Algo similar ocurre en Python IDLE y probablemente en otros entornos integrados.
-
Actualmente no se puede modificar el tamaño del tipo de letra predefinida, hay que usar una tipografía vectorial.
-
Las funciones de dibujo no se ejecutan en
setup(), solo endraw(). -
En el ejemplo de uso del teclado, las llamadas a
point()en el bucle son muy lentas. Eso hace que el retardo en responder al teclado se vaya acumulando según hay más puntos.
Conclusiones
p5 ofrece unas librerías gráficas reconocidas por su facilidad de uso. Sin embargo, su versión actual (0.7.3) no está exenta de pequeños problemas y no ofrece el mismo rendimiento que Processing en otros lenguajes, como Java o JavaScript. Es posible que en futuras versiones estos problemas se arreglen y la experiencia de uso sea mucho más satisfactoria.